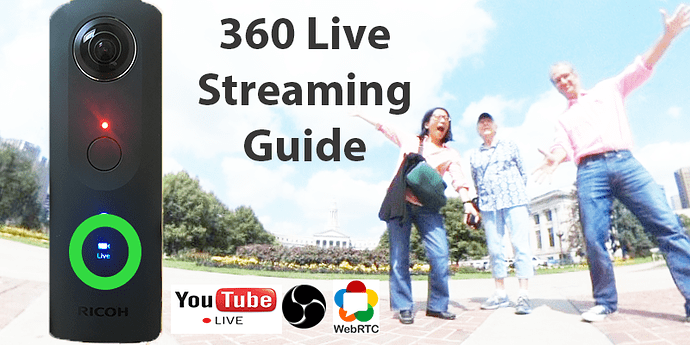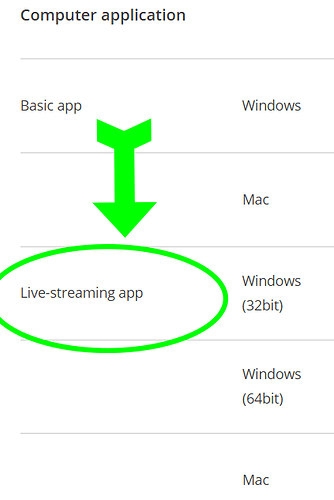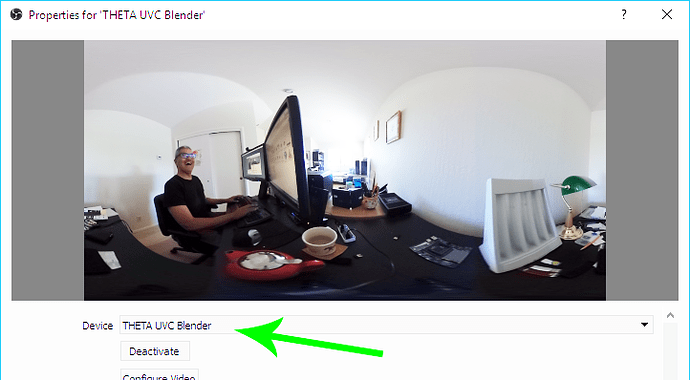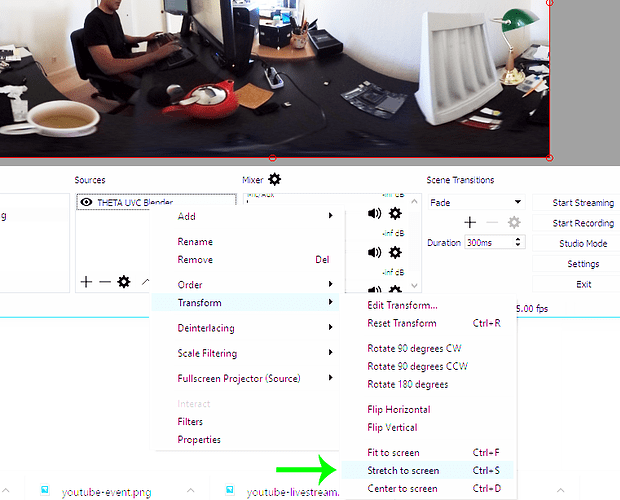Enable Live Streaming Mode
With the THETA off, press and hold the mode button. Keep pressing mode and then press power. The camera will go into live streaming mode.

With the camera in live streaming mode, the word Live will appear in blue.
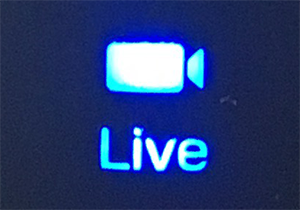
Connect Camera to Computer
Plug the camera into your computer with a micro USB cable. It will appear as a normal webcam. The camera will be called RICOH THETA S.
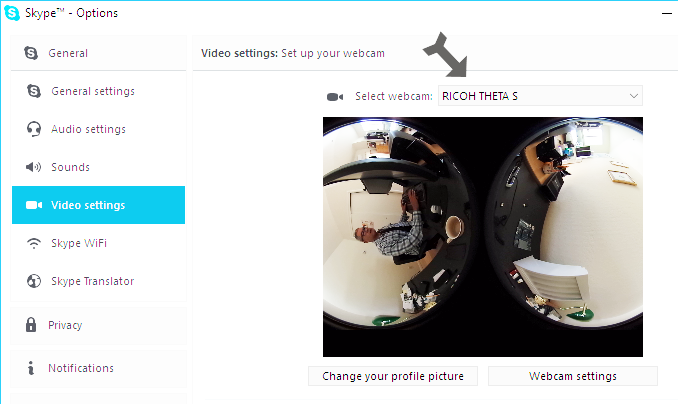
The THETA is now streaming in dual-fisheye mode. The stream is 1280x720 at 15fps. The data is in MotionJPEG format.
Install Live Streaming Software
To stream the video to YouTube, install the official RICOH Live-streaming app and OBS.
Note
Many software can be used to stream to YouTube. Refer to YouTube Live Verified Devices and Software for more information.
Download and Install RICOH Live-Streaming App
-
Select Windows 32bit, Windows 64bit, or Mac
-
Turn your THETA off
-
Unplug THETA from your computer
-
Install software
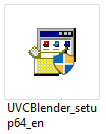
With the THETA turned off, the software will prompt you to reconnect the THETA to register your camera.
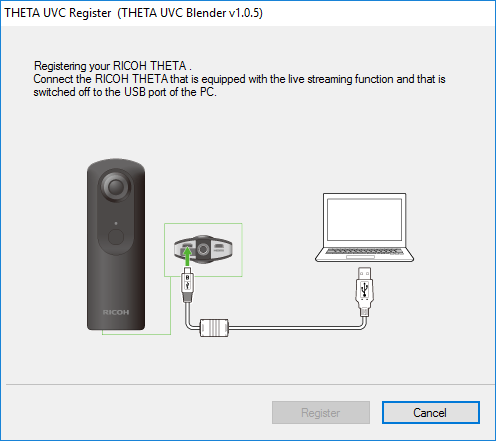
After you connect your THETA, a Register button will appear.
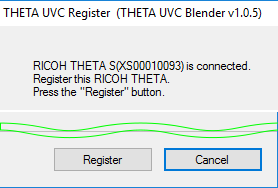
Complete the registration.
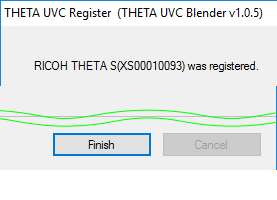
Test the THETA UVC Blender driver with any software that works with a webcam. In the example below, I am using Skype.
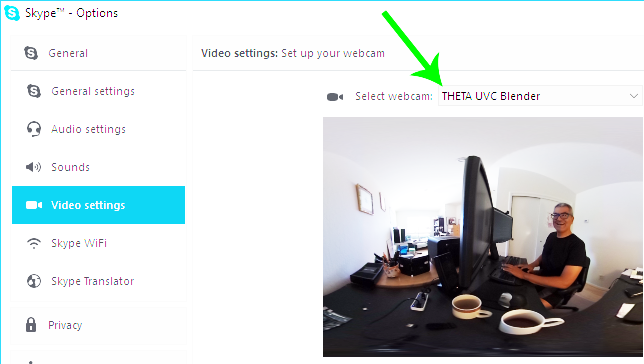
Caution
Make sure you select THETA UVC Blender and not RICOH THETA S.
Note
In Skype, the video does not have 360° navigation (as of Oct 2016) and it will look like a distorted rectangle. Skype is for testing only, not for use.
Download and Install OBS
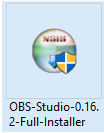
Create a new Scene. Any name is fine. Click on the plus sign. Under Sources, add THETA UVC Blender (any name is fine) and add a video capture device. Right click to open the pop-up menu.
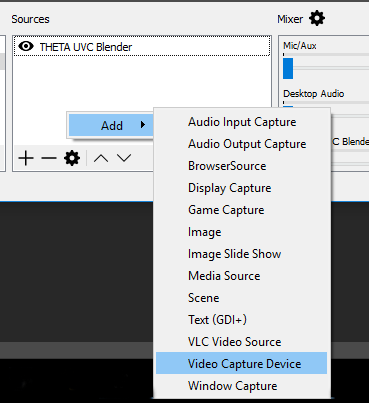
Select THETA UVC Blender as the Device. Verify that the video stream is in equirectangular format.
Tip
If you see a black screen that says Status:0x800705AA, try to toggle your device between your two webcams. If you still see the error, disconnect all other webcams or disable the webcam on your laptop and then reboot your computer. The error above indicates that a connection is not established. See Troubleshooting section below
Leave the Resolution/FPS Type as Device Default.
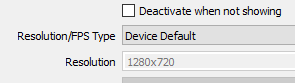
Under Settings → Video, set the resolution to 1280x720.
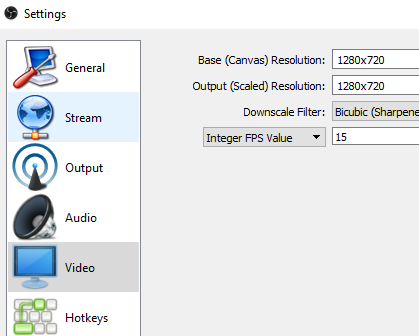
Note
As of Oct 2016, the maximum resolution for UVC Blender is 720p. It’s likely that a higher resolution driver may be available in the future. Please check the maximum resolution and adjust your settings if needed.
Select Stretch to screen.