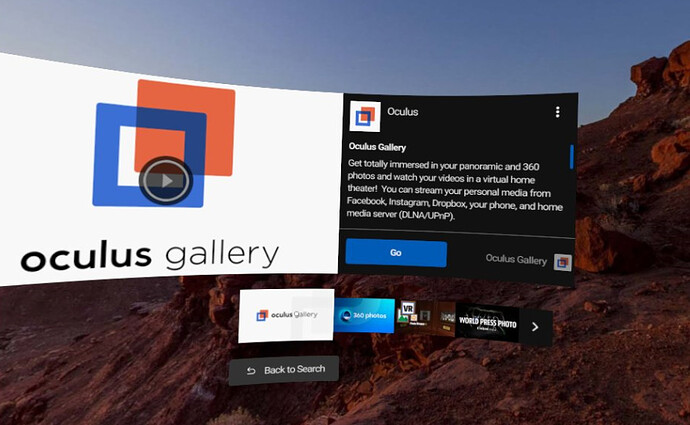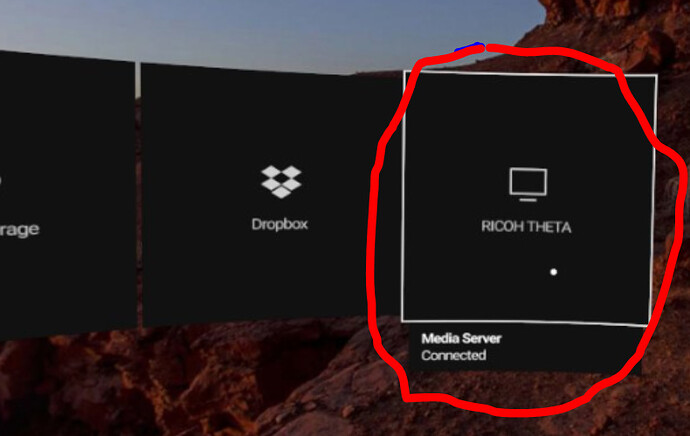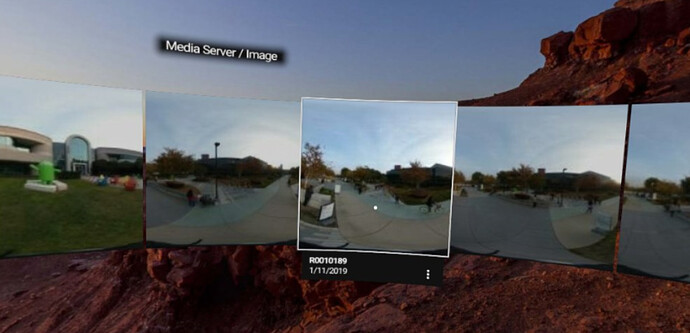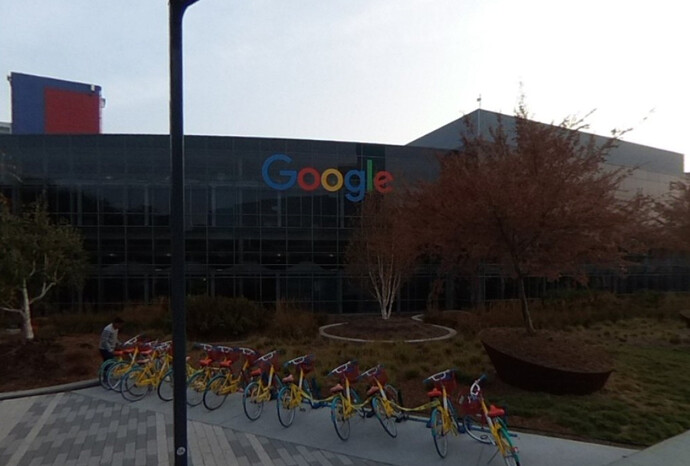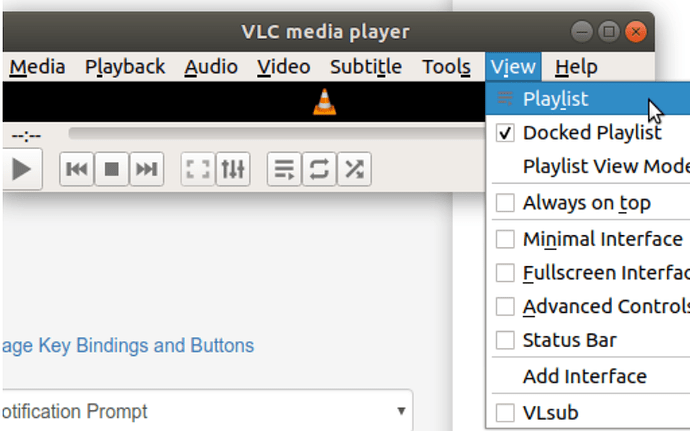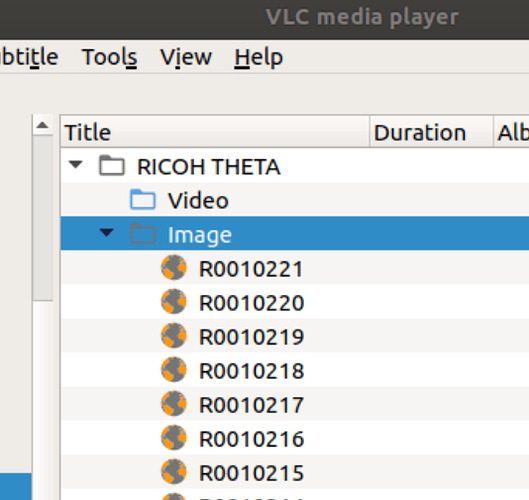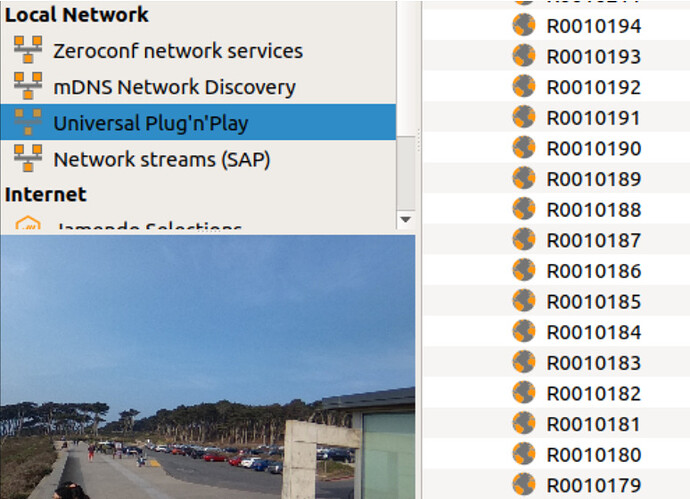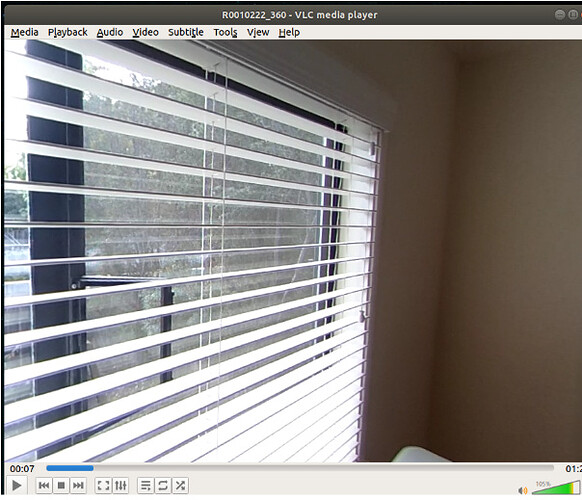The new VR Media Connection BETA plug-in from RICOH allows you to easily view images and videos from the THETA. Simply connect the THETA directly to your headset and use the VR headset controllers to select your media. You can also connect the THETA and your headset to the same Wi-Fi router and access your THETA files.
Mobile phones or computers can also be used to view the THETA media. Any application that supports DLNA or Universal PnP can view the THETA media. In additional to using the THETA with the Oculus Go VR headset, this article will also show how to view the media with VLC from a Linux desktop computer.
Set Up
- Connect THETA V to headset using Wi-Fi. In this mode, the THETA functions as a hotspot for your headset.
- You can also client mode to connect your THETA and the VR headset to the same Wi-Fi router in your home or office.
- Start the VR Media Connection Plug-in on the THETA V
Using Oculus Go
Start Oculus Gallery.
Go to Connect Media Sources. RICOH THETA will appear as a Media Server.
You can immediately view the images directly from your THETA V camera.
When you select an image, you may need to adjust the view from equirectangular to 360 by clicking on the image.
Using VLC on Linux
In this configuration, the desktop or laptop computer is connected to a router with either Internet or Wi-Fi. This is the normal network configuration that people use to surf the Internet. There is no special configuration required. The THETA also needs to be connected to the same router.
In a common setup, I am using an AT&T U-Verse home office router that connects to my PC with Ethernet. The THETA is connected to the same router with Wi-Fi using client mode.
Show Devices
When you first start VLC, you will not be able to see any devices. Go to View in the top menu and select Playlist.
View -> Playlist
Select Universal Plug’n’Play
Scroll down in the left panel until you can see the “Universal Plug’n’Play” menu.
Select RICOH THETA
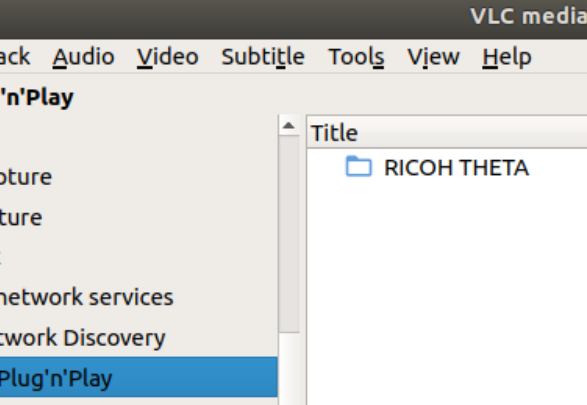
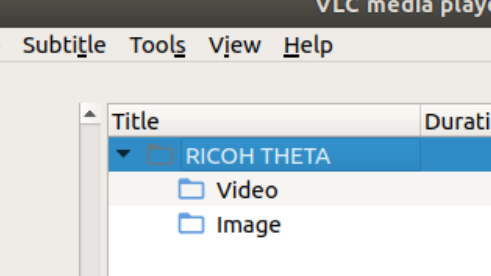
Select Image
The plug-in works smoothly with both images and video. Let’s test the images first.
Use the mouse to navigate the 360 image.
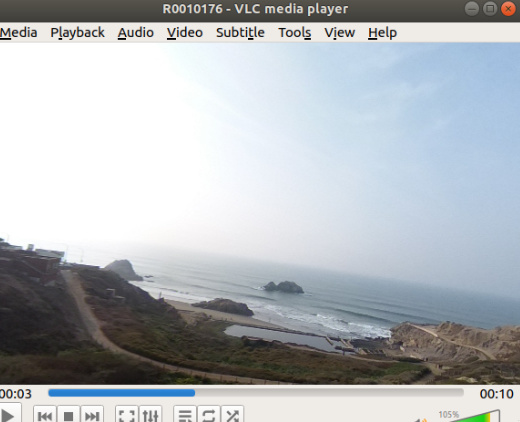
Navigation with mouse is fully functional. This is a different view of the same image above.
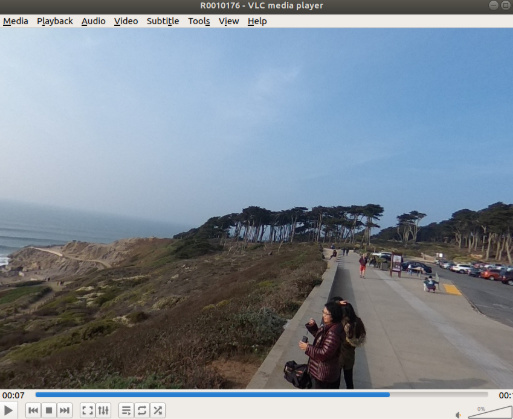
VLC Video Test
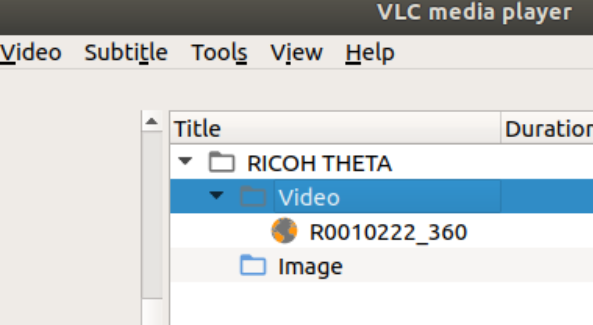
Video opens up automatically in 360 view. Navigation works with no problem.
Setup Configuration
- VLC 3.0.4 Vetinari
- Linux Ubuntu 18.04.1 LTS
- VR Media Connection Plug-in version 0.1.0
- Linux is connected with Ethernet. THETA is in client mode using Wi-Fi
- No special network setup. Linux can still use Internet. Network is fully functional. Just start up the plug-in and it works.
Update: January 28, 2019 Some people have experienced stuttering of the video inside of the Oculus Go headset. You may be able to resolve this problem by connecting the camera to Wi-Fi using 5Ghz instead of 2.4Ghz