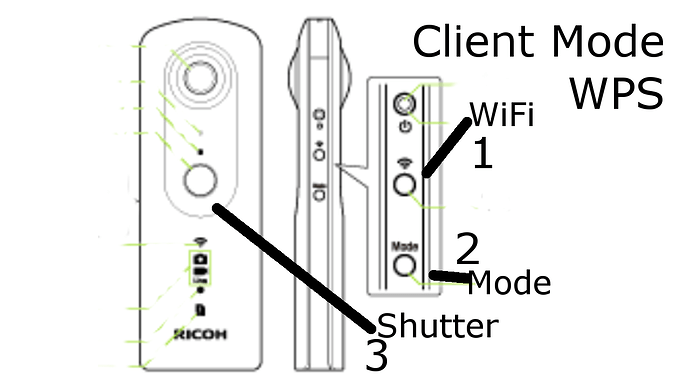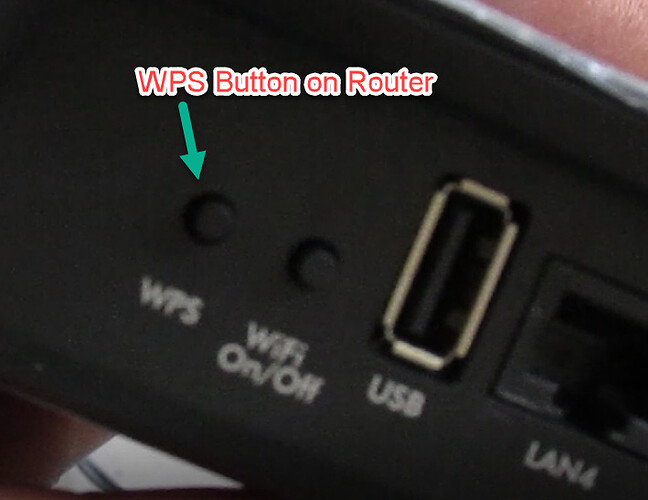Connect your iPhone or Android phone to the THETA V more easily with client mode. After turning your THETA V on, it will automatically connect to your home or office WiFi routers and then connect to your mobile phone. Your mobile phone remains connected to the Internet with WiFi.
I found the initial configuration tricky on Android OS, but it was worth the effort. This step-by-step guide may save you time.
Update Firmware and Mobile App
You may need to update the firmware and the mobile app to get client mode to work.
For the mobile app, client mode was introduced on Feb 1, 2018.
https://theta360.com/en/info/news/2018-02-01-2/
Minimum mobile app version 1.15.0 for iOS and 1.16.0 for Android.
For the camera firmware, you need at least version 2.00.2, which was released on January 26, 2018.
https://theta360.com/en/info/news/2018-01-26/
If you have iOS, Ricoh published an excellent video on configuration.
WPS Configuration
If your router supports WPS, you can configure the THETA V automatically by pressing shutter-wifi-mode buttons at the same time.
Prior to configuring with WPS, please delete old access point configuration information.
Put THETA V into WPS Client Mode Configuration
Put WiFi Router into WPS Configuration
Video Overview of WPS Client Mode Configuration
Step-by-Step Manual Configuration
Step 1: Turn On Camera
You camera should be in normal WiFi hotspot mode for the initial configuration. A Blue WiFi LED will be flashing

Step 2: Connect Phone to THETA V
With the WiFi light blue, your THETA V will act as a hotspot. Connect your phone to the THETA V.
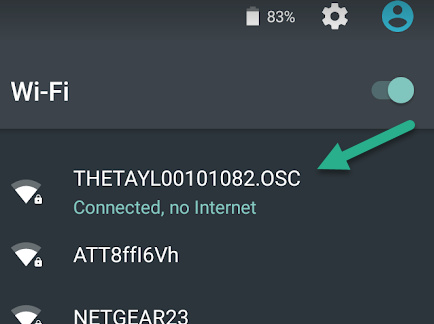
Step 3: Start Mobile App
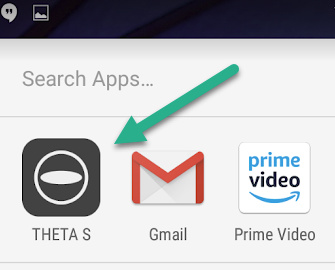
Step 4: Use Phone App to Change Camera Settings
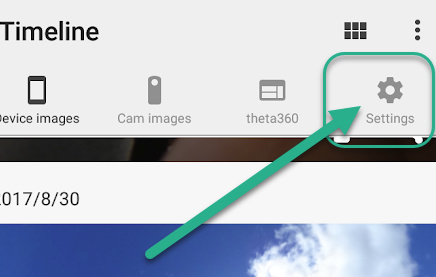
Step 5: Go to Wireless LAN Client Mode Setup
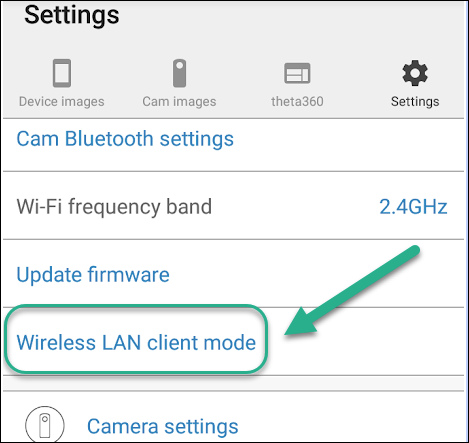
Step 6: Go to Access Point settings
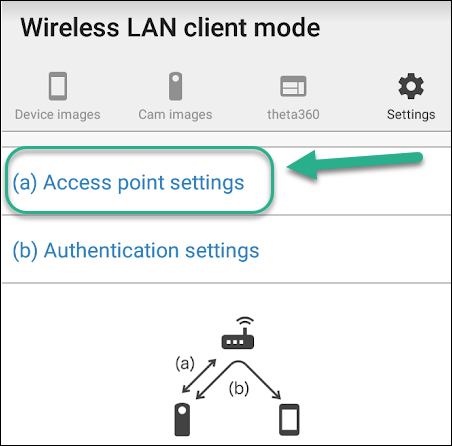
Step 7: Add New Access Point
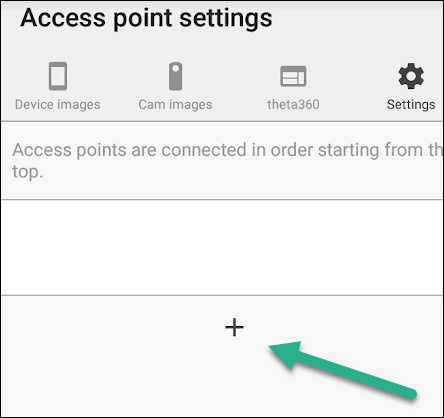
Step 8: Enter home router SSID and password
Select WPA2 for security settings.
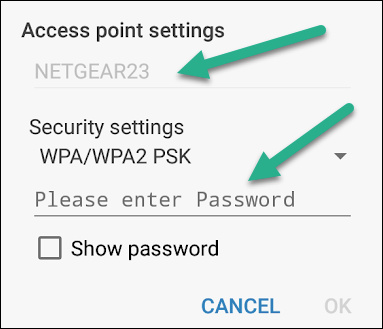
Remember, this is the password of your home WiFi router. This is not the password of the THETA V. This is the same SSID that your laptop and tablet uses to connect to the Internet through your home router.
Step 9: Select Authentication settings
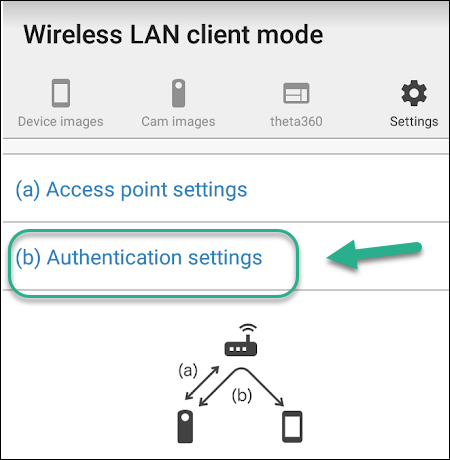
Step 10: Enter Password for THETA V Client Mode Access
This is a password that the mobile app uses to connect to the THETA. By default, this is the numerical ID of the THETA V serial number. If the THETA V serial number on the bottom of the camera is THETAYL123456789 then the password is 123456789.
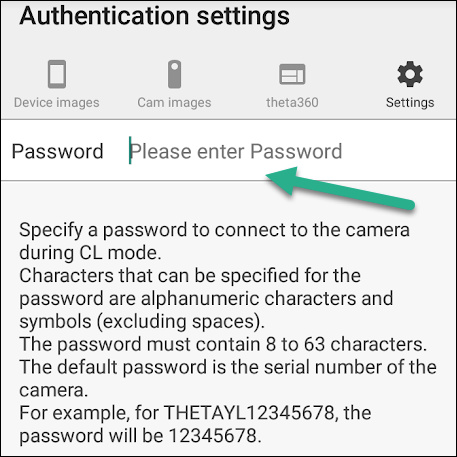
Press “Specify a password”
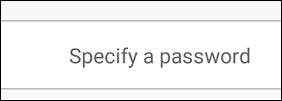
Step 11: Put THETA V Into Client Mode
Press the WiFi button on the side until the WiFi LED is green. It will first be flashing. This indicates that the camera is trying to connect to your home WiFi router.

Step 12: Connect Your Phone To Your Home WiFi Router
Reconnect your phone to your home WiFi router. This is your normal everyday connection of your phone to your home WiFi.
Step 13: Restart Your App
Just to be safe, restart the THETA app. This may not be necessary on some phone.
Step 14: Select Camera from Mobile App
After configuring your camera, access the THETA S app as your normally would. Now, instead of a window opening to ask you connect to the THETA, you will first see a spinning “wait” icon for a second.

Step 15: Enter Password for Your THETA V
You will then see a prompt for the password to connect to your camera. This is a one-time prompt only. After saving the password, your application will automatically connect to the camera.
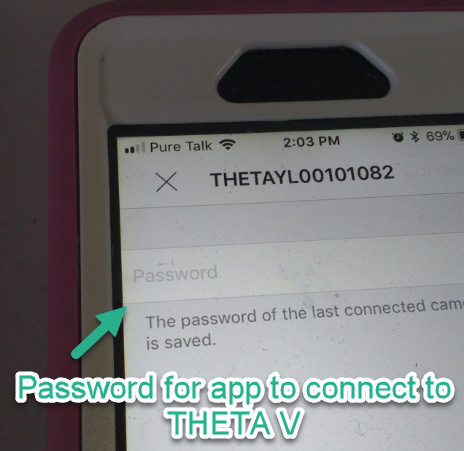
By default, the password is the numerical digits of the THETA V serial number. In the example above, the password will be 00101082.

The password for the THETA V will be saved to your mobile app, allowing automatic connection to the THETA V in the future.
Congratulations, you’ve just configured your mobile app and camera to use client mode. Kick back and enjoy!
If you have an Android phone and are having problems, the troubleshooting guide below may be of help.
Troubleshooting
5 GHz Access Point
If you have a 5GHz WiFi router, the THETA V may not connect to it reliably. You need to limit the channels to 36, 40, 44, or 48. The THETA V complies to the 5GHz standard W52(IEEE 802.11a/n/ac that works with channels 36/40/44/48.
Many 5 GHz routers comply to W58 standard, which allows dynamic channel allocation to include 149/153/157/161.
If your router is using those channels, the THETA V will not connect in client mode. Please refer to this Wikipedia article on WLAN channels.
Android
On my Android phone, I initially had some troubles and saw this message.
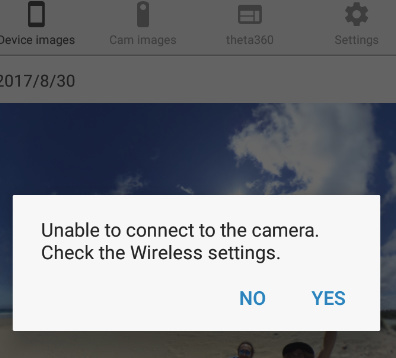
I made sure that I was connected to the same router as the camera.
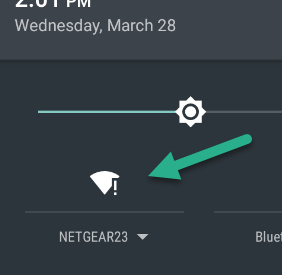
I was puzzled by this for a few minutes until I realized that I was on a test router that wasn’t connected to the Internet.
After going through the notifications, I found this dialog box.
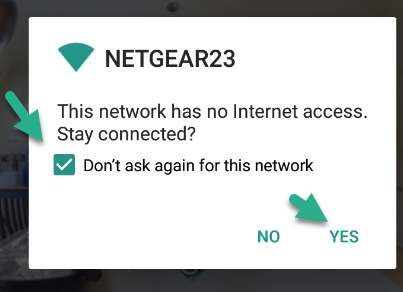
After telling my Android phone to stay connected, I was able to use client mode with no problems.