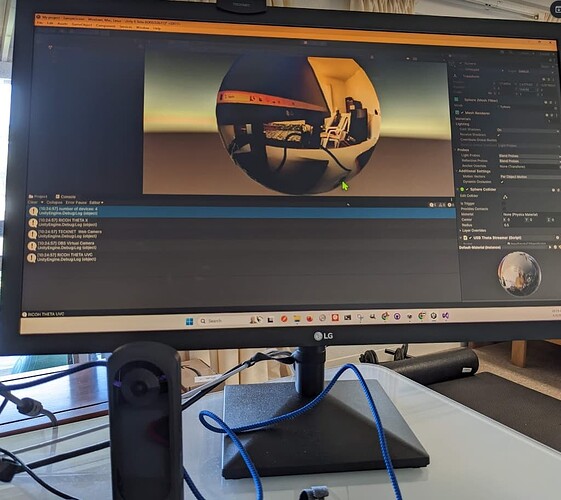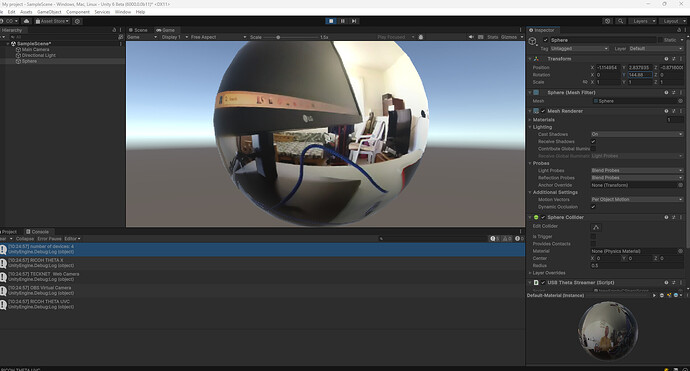Live action shot of RICOH THETA X live streaming over a USB cable in Unity. Code generated by ChatGPT. Amazing…
I decided to try using ChatGPT to build a Unity program to stream with the RICOH THETA X. In the beginning, I was highly skeptical. ChatGPT delivered. The AI-generated program worked and I learned that ChatGPT is a better programmer than I am.
Program generated by ChatGPT.
Here’s the code generated by ChatGPT with driver name modified by human. I only changed THETA to THETA UVC and it works. I also added the Debug.Log() statements.
public class USBThetaStreamer : MonoBehaviour
{
void Start()
{
WebCamDevice[] devices = WebCamTexture.devices;
WebCamTexture webcamTexture = null;
Debug.Log("number of devices: " + devices.Length);
// Attempt to find the RICOH THETA by name (this may need adjustment based on how the camera identifies itself)
foreach (var device in devices)
{
Debug.Log(device.name);
if (device.name.Contains("THETA UVC")) // Adjust the name check based on how the camera identifies itself
{
webcamTexture = new WebCamTexture(device.name, Screen.width, Screen.height);
break;
}
}
if (webcamTexture != null)
{
// Apply the webcam texture to a GameObject to display the video
Renderer renderer = GetComponent<Renderer>();
renderer.material.mainTexture = webcamTexture;
webcamTexture.Play();
}
else
{
Debug.LogError("RICOH THETA not found or could not be accessed as a webcam.");
}
}
}
I wasn’t able to use ChatGPT to tell me that the name of the driver was THETA UVC. However, it is viewable in the Unity console. with a Debug.Log(device.name) statement.
Can ChatGPT Replace a Programmer?
It does seem possible to use ChatGPT to get the script needed to display the RICOH THETA live stream over a USB cable. A human would still need to be able to use Unity. However, YouTube videos or ChatGPT might be able to help with that. In this example, the human would still need to find the name of the correct driver. They need to be able to print out the device names.
The other problem is that, in this case, I needed to use the beta version of Unity due to a bug in Unity.
Finally, a human would need to figure out that they need to install the RICOH THETA UVC driver on their web site.
The bottom line is that a persistent human with little knowledge of Unity or programming could likely work with ChatGPT to build a RICOH THETA X application. It is more of a human and AI partnership rather than an outsource job relationship. It does seem like ChatGPT can handle much of the technical work. ChatGPT also adds useful comments to the code, better than the comments I generally add.
Will I use ChatGPT in the future to assist with programming? Yes, I will.
environment
- RICOH THETA X
- firmware: 2.40.0
- ChatGPT 3.5 (to generate the code)
- Unity 6000.0.0b11 (to run the code. NOTE: this is the beta version as of April 3, 2024)
- Windows 11 Home 23H2
- RICOH THETA UVC Driver 3.0.0
Log of questions I asked ChatGPT and responses below
question: how can I stream a ricoh theta camera into a vr headset?
answer
(answer not relevant)
Streaming video from a Ricoh Theta camera into a VR headset can create an immersive viewing experience, perfect for virtual tours, events, or simply exploring 360-degree content in a more interactive way. The process involves several steps, depending on the type of VR headset you are using and how you intend to access or process the video stream. Here’s a general approach to get you started:
1. Check Compatibility
First, ensure your Ricoh Theta model supports live streaming and is compatible with your VR headset. Most modern Ricoh Theta cameras, like the Z1 or V, support live streaming in 4K or higher resolutions.
2. Prepare the Ricoh Theta for Streaming
- Update Firmware: Make sure your Ricoh Theta camera’s firmware is updated to the latest version to ensure compatibility with live streaming features.
- Configure Camera Settings: Use the Ricoh Theta app or official software to configure the camera for live streaming. This might include setting the resolution and frame rate.
3. Connect to a Computer (if required)
For most VR headsets and streaming setups, you’ll likely need to connect your Ricoh Theta camera to a computer:
- Via USB: Connect your camera to your computer using a USB cable. Make sure your computer recognizes the camera as a video device.
- Wireless Streaming (if supported): Some models may support wireless streaming. Ensure your camera and computer are on the same Wi-Fi network.
4. Use Streaming Software
To bridge the camera feed to the VR headset, use streaming software that can recognize the Ricoh Theta camera as a video input source and is compatible with your VR headset. Software like OBS Studio (Open Broadcaster Software) can be useful for this. Here’s how you might set it up:
- Install OBS Studio: Download and install OBS Studio on your computer.
- Add Video Source: In OBS, add a new source by selecting “Video Capture Device” and choose your Ricoh Theta camera.
- Configure Output: Ensure the output format is compatible with your VR streaming requirements, adjusting resolution and frame rates as needed.
5. Stream to VR Headset
The final step is dependent on your specific VR headset. Here are general guidelines for a few scenarios:
- PC-Based VR Headsets (e.g., Oculus Rift, HTC Vive): You can directly view the stream via software that supports VR content, like SteamVR. You may need to use a plugin or additional software that allows OBS streams to be viewed in VR.
- Standalone VR Headsets (e.g., Oculus Quest): For headsets like the Oculus Quest, you might stream over Wi-Fi using an app that supports VR video streaming or by casting/mirroring from your PC to the headset.
- Via Web: Another method is to use a web server to host the stream and access it through the VR headset’s web browser, assuming it supports 360-degree video content.
Additional Tips
- Latency: Be mindful of latency, especially if you’re streaming wirelessly. A wired connection might offer a more real-time experience.
- Battery Life: Streaming can drain the camera’s battery quickly. Consider using a power adapter for longer streaming sessions.
- Software and Plugins: Explore software and plugins specific to your VR headset that might simplify the streaming process or enhance the viewing experience.
Streaming setup can vary greatly based on the specific models of your Ricoh Theta camera and VR headset, so consult the official documentation for device-specific instructions and troubleshooting.
question: I want to build my on Unity app
Response: - not relevant
question I want to use unity to build my own RICOH THETA application to stream into a vr headset
response: largely not relevant, but this section provides a hint
Display the Stream: Map the video stream to a texture in Unity. This texture can then be applied to a sphere or a skybox that surrounds the player’s viewpoint, creating an immersive 360-degree video experience.
question show me a c# script for live streaming RICOH THETA into unity
response: largely not relevant.
this code snippet
using UnityEngine;
using System.Collections;
public class ThetaLiveStream : MonoBehaviour
{
// Assign this to a Material that uses a Shader supporting video textures
public Material videoMaterial;
// URL of the RICOH THETA live stream
// This is a placeholder; you'll need to replace it with the actual stream URL or method to capture the stream
private string streamURL = "http://your_theta_stream_url";
void Start()
{
// Start the coroutine that will update the video texture
StartCoroutine(UpdateVideoTexture());
}
IEnumerator UpdateVideoTexture()
{
// Use Unity's VideoPlayer or an external library to capture and play the stream
// This is a conceptual example; actual implementation will vary based on the streaming method
// For instance, with an external library, you might initiate and manage the stream differently
// Placeholder for stream setup and playback
// You would typically have an initialization step here for the streaming library
// Example loop to simulate video texture updates
while (true)
{
// Update the video texture with the latest video frame
// This might involve decoding the frame and applying it to the videoMaterial's texture
// Placeholder for texture update logic
// videoMaterial.mainTexture = updatedTextureFromStream;
yield return null; // Wait until the next frame to continue the loop
}
}
}
Question: I want to use a usb cable
(ChatGPT gives the correct answer)
Using a USB cable to stream live video from a RICOH THETA camera into a Unity application involves a different approach compared to streaming over a network. This method often requires accessing the camera as a webcam or using an SDK provided by the manufacturer that supports USB streaming. As of my last update, RICOH provides an API for accessing the camera over HTTP but does not directly support streaming through USB into Unity. However, you can use generic methods to access USB video devices in Unity.
Approach Overview
- Access the Camera as a Webcam: Unity supports webcam textures out of the box, which can be used to access video devices connected via USB. This approach treats the RICOH THETA as a standard webcam.
- Use a Third-Party Plugin: If direct access via Unity’s
WebCamTextureis not feasible due to format or compatibility issues, third-party plugins or external libraries that extend Unity’s ability to interface with USB devices might be necessary. - Custom Driver or SDK: In some cases, manufacturers provide SDKs or drivers that allow deeper access to video streams over USB, which can be integrated into Unity applications using native plugins or inter-process communication.
Example Using WebCamTexture
Below is a basic example of how you might start accessing a USB camera in Unity. This method attempts to find and use the RICOH THETA camera as a standard webcam device. Note that success with this method can vary based on the camera model, driver compatibility, and how the camera presents itself to the operating system.
csharpCopy code
using UnityEngine;
public class USBThetaStreamer : MonoBehaviour
{
void Start()
{
WebCamDevice[] devices = WebCamTexture.devices;
WebCamTexture webcamTexture = null;
// Attempt to find the RICOH THETA by name (this may need adjustment based on how the camera identifies itself)
foreach (var device in devices)
{
if (device.name.Contains("THETA")) // Adjust the name check based on how the camera identifies itself
{
webcamTexture = new WebCamTexture(device.name);
break;
}
}
if (webcamTexture != null)
{
// Apply the webcam texture to a GameObject to display the video
Renderer renderer = GetComponent<Renderer>();
renderer.material.mainTexture = webcamTexture;
webcamTexture.Play();
}
else
{
Debug.LogError("RICOH THETA not found or could not be accessed as a webcam.");
}
}
}
Important Considerations
- Compatibility: This method relies on the RICOH THETA camera being recognized by the operating system as a standard webcam. Compatibility may vary, and specific models might require additional drivers or configuration.
- Performance: Streaming video through USB, especially at high resolutions suitable for VR, can be demanding. Monitor performance and adjust resolution or frame rate as necessary.
- Testing: Extensively test this setup with your specific camera model and Unity version. Device recognition can be finicky and may require tweaks to the device name check or additional configuration steps.
Alternative Methods
- Third-Party Tools: Look for third-party tools or libraries that specialize in USB video capture and see if they offer Unity support or can be integrated via plugins.
- RICOH SDK: Regularly check for updates to the RICOH THETA SDK or any official tools that might add improved support for USB streaming in the future.
This approach offers a starting point, but achieving a stable, high-quality live stream into Unity via USB may require further customization and possibly integrating more complex solutions depending on your project’s needs and the specific capabilities of the RICOH THETA camera you’re using.