This article originally appeared on the Adobe Premiere Pro Help site under the title Support for VR Workflows.
Please comment below on your experiences with RICOH THETA videos.
Premiere Pro offers support for viewing VR video in the Monitor panels. You can also publish VR Video directly to the web from Premiere Pro, to popular sites like YouTube or Facebook.
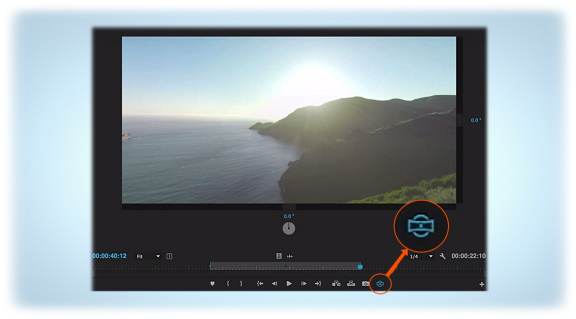
VR Video Monitor Panel
#Configuring the monitors to display VR Video
To display VR Video in a projected view
- Open the VR Video Settings dialog from the monitor’s settings or context menu. In the dialog, configure the Frame Layout (Monoscopic or Stereoscopic).
- You also have options to adjust Stereoscopic Layout, Captured View Horizontal & Vertical and Monitor View Horizontal & Vertical, which determines the field of view for your monitor when viewing VR Video footage.
#VR Video Settings
You can work with different VR Video formats, up to a full sphere of 360 horizontal by 180 degrees vertical of captured view, along with Stereoscopic View - Left, Right and Anaglyph. You can choose a view from the left or right eye in stereoscopic video, or in a red/cyan anaglyph format. Premiere Pro also allows you to work with VR footage that was captured in less than a full 360 degree sphere of view. You can configure the field of view displayed in the monitor, which allows you to emulate different viewing experiences. For example, an Oculus Rift might display a 90 x 60 degree field of view, while YouTube displays a 160 x 90 degree field of view. The Program and Source monitors have their own individual VR Video settings, which are saved with the project.
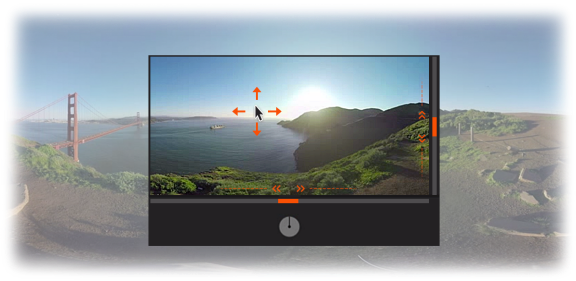
#VR Video Settings
After configuring the settings, choose “Enable” from the settings menu to turn on the VR Video display. When enabled, the Monitor displays an interactive field of view within the spherical projection. Horizontal and vertical sliders along the bottom and right edge of the video frame allow you to pan and tilt the field of view. Numerical values presented next to these sliders display the current degrees of pan and tilt. You can click and drag on these values to pan or tilt the view, or you can click on them to enter a numeric value directly.
#360-degree panning
Use the dial at the bottom for 360-degree continuous panning, which indicates the direction of view. Double-clicking within the video frame will re-center the view. Use either of these methods to change the view interactively during playback and while the video is paused. To return to the normal monitor display, open the monitor settings menu and uncheck the “Enable” option for VR Video.
You may also toggle between enabling and disabling your VR Video display using a button which can be docked with the monitor’s playback buttons. Click on the “+” icon in the lower right corner of the monitor to open the Button Editor. Drag the “Toggle VR Video Display” button out of the editor and into the monitor panel to its desired location. This button toggles between normal monitor display and VR Video display.
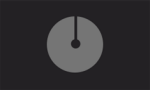
#Publishing your VR Video
To publish your VR Video on popular websites like YouTube and Facebook, you must use H.264, HEVC or QuickTime formats when encoding the video. In the ‘Export Settings’ dialog, choose one of these formats, then select the ‘Video’ settings tab. Scroll down to check the ‘Video is VR’ check box and choose the layout which matches your media from the popup menu. Metadata added to the encoded video flags it as VR Video content for publishers to play back correctly.
The ‘Stretch to Fill’ scaling setting in the Export Settings dialog output typically gives the best results for most VR Video exports. Select the “Publish’ settings tab in the Export Settings dialog to upload this video directly to websites like YouTube or Facebook.
Note: There may be a delay after the upload completes before the video becomes playable in VR mode.
Learn how to work with VR media directly, including stereo media, so you can edit sequences, apply special effects and output 360-degree projects tagged properly for media players.