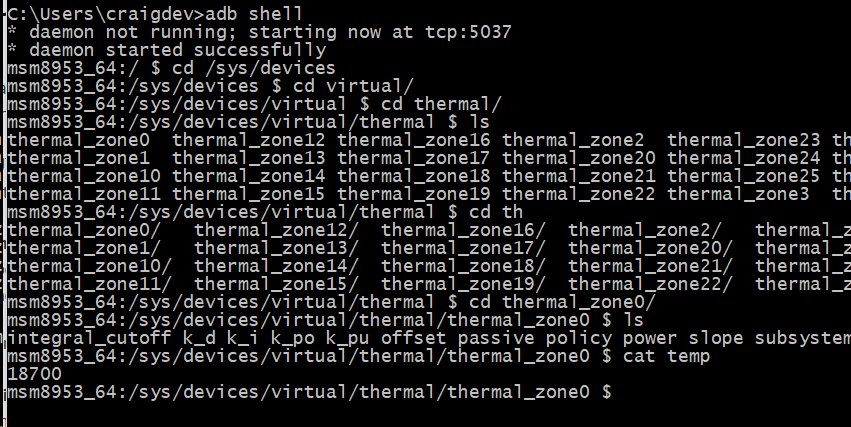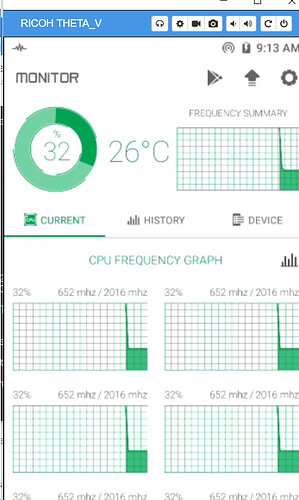It’s possible, would be easy to moderate difficulty.
The first step to assess how difficult it is to check to see if the temperature values exist. Information does exist.
It appears to exist, so testing with a pre-made app.
You can’t run the sensor app with the plug-in app at the same time, so the streaming app would need to pull the sensor information and display it. Looks doable, but needs to be done.