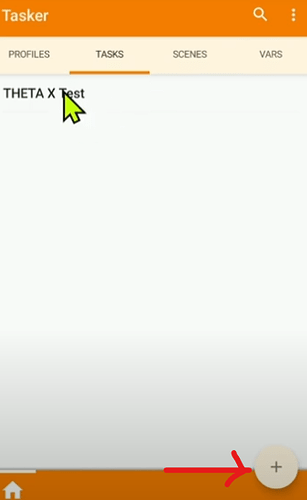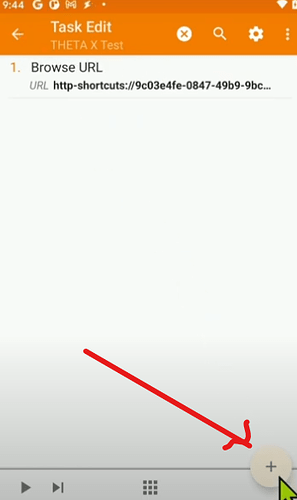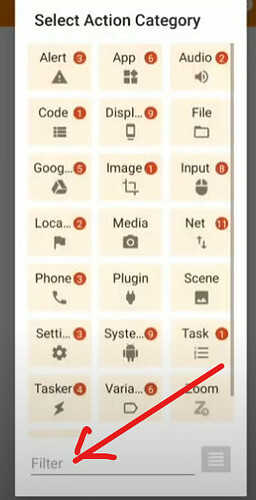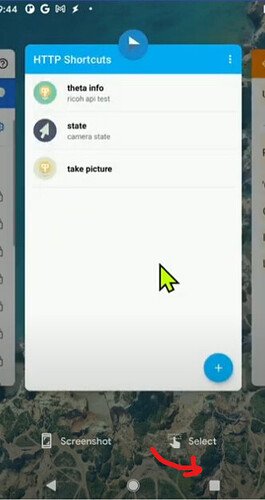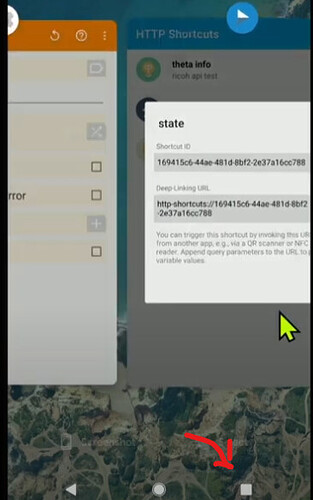I went through the great article by @erikrod1, Using Tasker on Android to Run API Commands automatically, and took some screenshots.
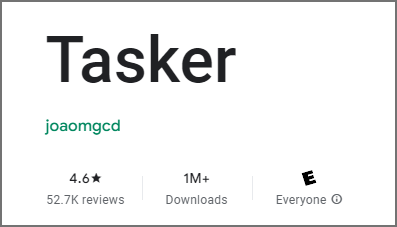
Tasker Overview
Tasker is a paid app on Android that can run multiple RICOH THETA API commands without programming. It cost USD 3.49.
This tutorial uses Tasker together with a second app, HTTP Request Shortcuts. Tasker is used to control the flow of the commands set up in HTTP Request Shortcuts.
Use Case
If you use the same settings in a specific scene such as the interior of a used car, this process makes it easier to set multiple configurations prior to every shot. Save a specific configuration in the office and then use the configuration with a single button press at the photo shoot site.
You can then test this with car lot attendants or other untrained photographers and show staff how to press a single button to take the shot with all the settings you want.
Once the workflow is tested, you can program your workflow into a custom mobile application.
An example sequence on the THETA X is:
- set camera in still image mode
- set options to auto
- set filter to HDR
- set EV compensation to +0.7
- set file format to 11K
Set Up for This Tutorial
Prior to going through this tutorial, set up HTTP requests using the video tutorial HTTP Request Shortcuts Android App with RICOH Web API.
At the start of this tutorial, HTTP Request Shortcuts should be set up with info, state, and take picture.
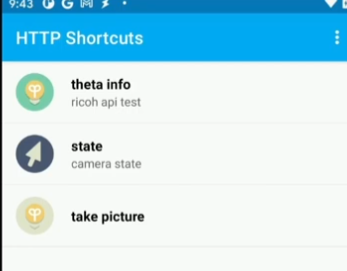
Download and install Tasker.
Connect Mobile Phone to RICOH THETA X
- Put the RICOH THETA X into access point mode (default Wi-Fi connection mode)
- connect Android phone to RICOH THETA X
Open Tasker
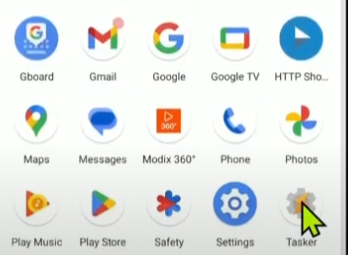
set up new task sequence
Create new task
Press on the plus button in the lower right-hand portion of the screen.
Go to Filter Input Field
type in browse
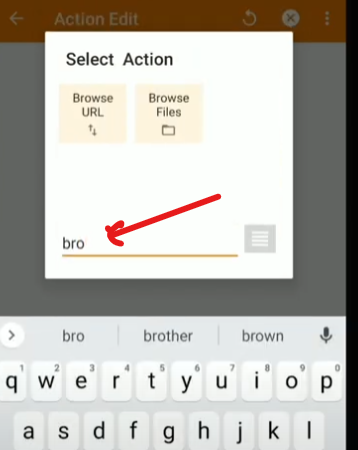
select Browse URL
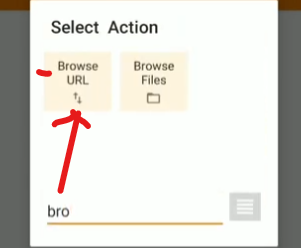
Go to URL field in Tasker
leave blank for now. We will paste the URL from HTTP Request Shortcuts into the Tasker URL field in the next step.
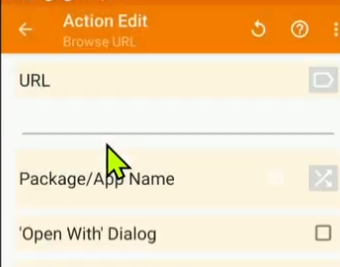
Using Android’s active app square button, switch from Tasker to HTTP Request Shortcuts
Switch to HTTP Request Shortcuts
Long press on “state” shortcut
The info, state, and take picture shortcuts were previously set up in another tutorial. Go to the references section of this tutorial for the link.
Long press on the “state” shortcut to access a menu.
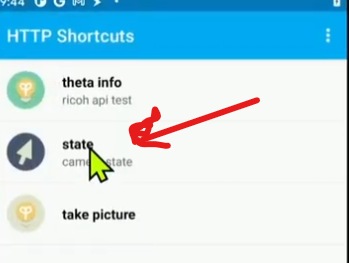
select show info
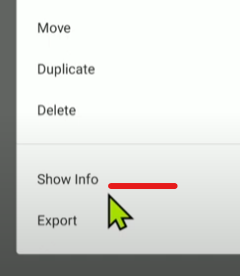
Copy Deep Linking URL into clipboard
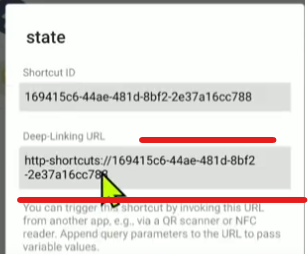
Use the mobile OS copy feature. Press and hold the URL until the selector tabs come up.
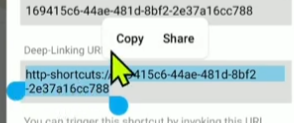
switch back to Tasker
Using the Android square “app switcher” onscreen button, go back to Tasker.
Paste Deep Linking URL
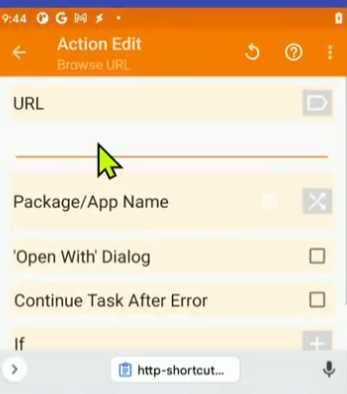
Paste clipboard.

repeat process with info
You should have two commands in sequence, info and state.
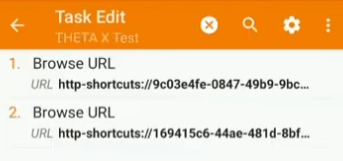
set delay between commands
Set up a new task for wait.
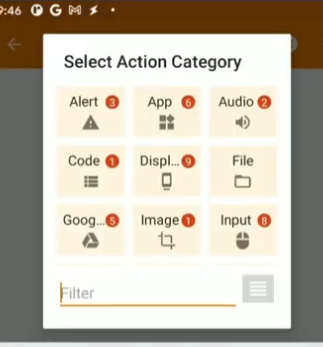
Type “wait” into the Filter field.
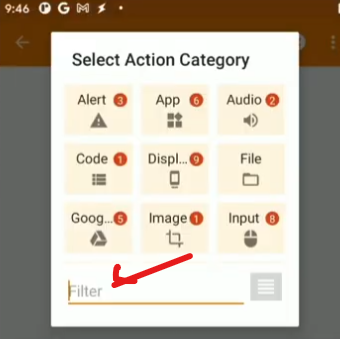
select wait
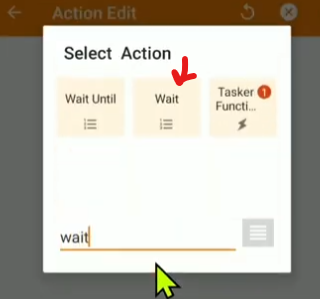
Set approximately 500ms between commands
For most commands, you don’t need to set up a delay. However, if you’re configuring settings prior to taking a picture, you should set a delay immediately prior to taking a picture. Experiment with lower delays to find the best sequence for your workflow.
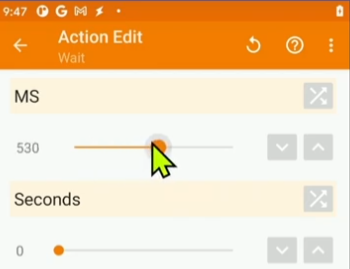
long press on wait task to move between camera commands
The “wait” task will initially be at the bottom of the task list. You can move it by long-pressing on the Wait task and dragging it between the two camera commands.
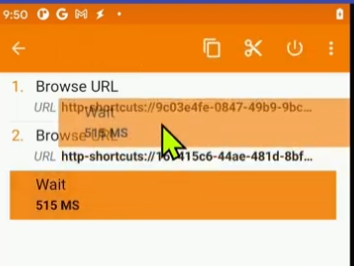
Two commands in sequence separated by wait delay.
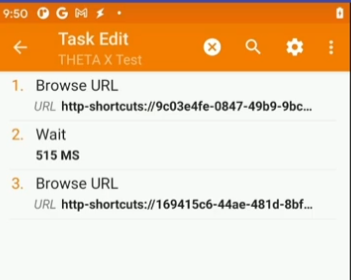
Add another delay after second command
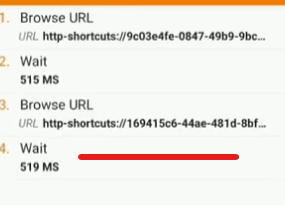
go to HTTP Request Shortcuts
Go back to HTTP Request Shortcuts
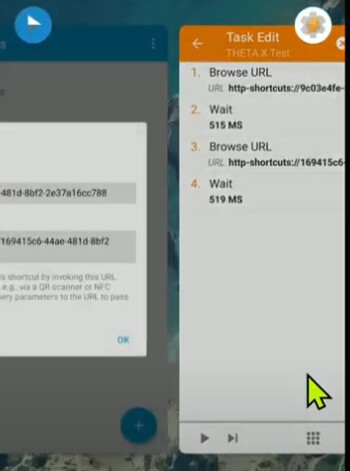
copy take picture Deep Linking URL
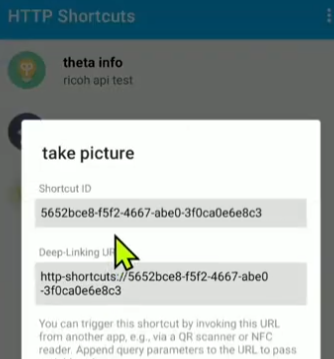
go to tasker and set up new task for take picture
- Tasker →
- plus sign for new task →
- Filter field → type in Browse →
- select Browse URL. →
- paste in Deep Linking URL from HTTP Request Shortcuts
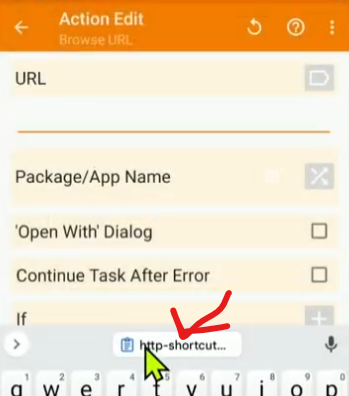
You should now have 3 commands in sequence
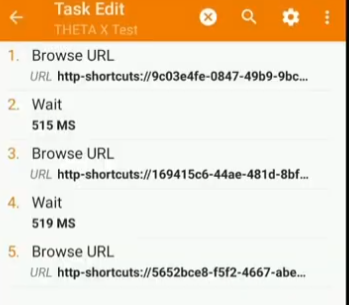
press play button
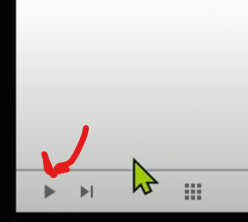
responses automatically appear
All three commands will run in sequence.
info
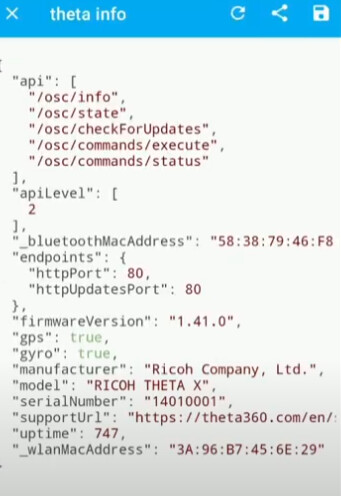
state
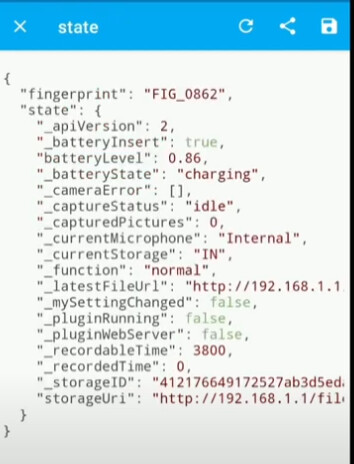
take picture
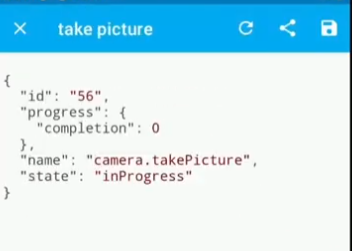
Summary
Tasker is a powerful Android app that can schedule multiple tasks in sequence. The commands can be in separate apps, such as the HTTP Request Shortcuts app. Running multiple commands in sequence is useful to prototype a photography workflow for high-volume photos by untrained photographers. In markets such as used car sales, existing staff responsible for prepping used cars for sale can take the interior shots with settings configured by an experienced photographer.